| Scannen mit der Digitalkamera | 1. Index Negativ zu Positiv |
| 3.1. Adobe Lightroom | 3.2. Lightroom + Negative Lab Pro |
Vom Negativ zum Positiv mit Adobe Lightroom
2016 / 2022 © Thomas GadeAdobe Lightroom ist ein RAW-Konverter, der von vielen Fotografen genutzt wird, die auch andere Grafikprogramme von Adobe nutzen, insbesondere Photoshop.
Lightroom hat keine eigene Automatik, um abfotografierte Negative zu Positiven umzuwandeln. Aber man kann es manuell machen mithilfe der Gradationskurve. Der Vorgang dauert eine Weile, deshalb sollten Sie ihn als Preset abspeichern, um die gleichen Bearbeitungsschritte für weitere Negative nutzen zu können.
Auf dieser Seite stellen wir die manuelle Bearbeitung vor. Das Tutorial ist leicht nachzuvollziehen, wenn Ihnen die Funktionsweise der Gradationskurve bekannt ist.
Es gibt aber auch eine Erweiterung für Lightroom, die nicht von Adobe stammt, nämlich Negative Lab Pro, die vorzüglich funktioniert und auf der nächsten Seite beschrieben wird. Negative Lab Pro kostet derzeit (2022) 99 US-$. Welche Variante für Sie die beste ist, ist abhängig vom Volumen der zu bearbeitenden Negative. Falls Sie nur ganz wenige haben, ist der manuelle Weg ausreichend. Aber wenn Sie sehr viele zum positiv wandeln möchten, ist die Verwendung von Negative Lab Pro vorzuziehen.
Manuelle Wandlung zum Positiv
Beim abfotografierten Colornegativ sind die Tonwerte umgekehrt und das Bild ist orange maskiert. Adobes RAW-Konverter Lightroom hat keine automatische Funktion zum Invertieren von Farbnegativen. Für diese Bearbeitung wurde Lightroom 6 eingesetzt. Sie ist bei den nachfolgenden Versionen gleich geblieben.
Die Tonwerte sind umgekehrt und das Bild ist orange maskiert.
Durch Invertieren vom Negativ zum Positiv
Man kehrt alle Farbkanäle einzeln mittels der Gradationskurve um. In Lightroom ist dies nicht einfach, da sich die Schwarz- und Weißpunkte nur fummelig zur gegenüber liegenden Seite schieben lassen. Deswegen speichert man diesen Vorgang anschließend, um ihn bei weiteren Fotos rasch wiederholen zu können.
1.
Umkehrung des Rot-Kanals |
 |
2.
Umkehrung des Grün-Kanals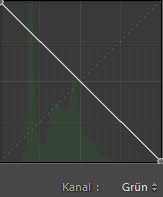 |
 |
3. Umkehrung
des Blau-Kanals |
 |
Blaustich nach Tonwertumkehrung
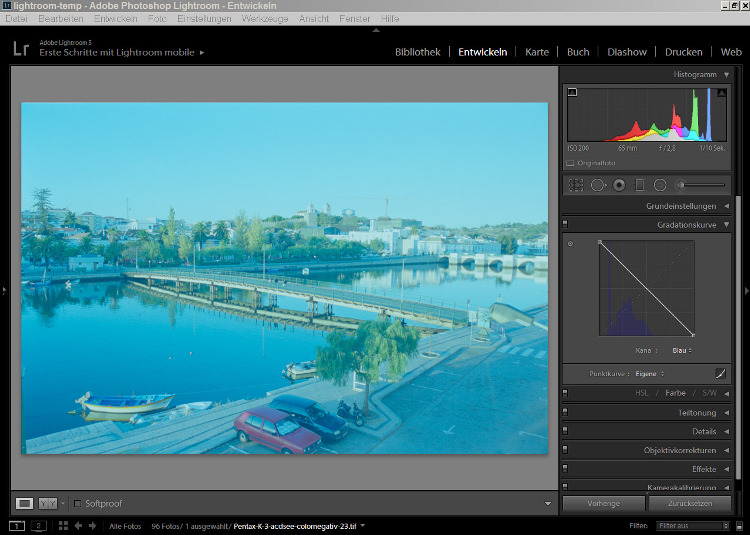
Nach dem Invertieren sieht man ein positives Bild, jedoch mit unnatürlichem Farbton. Dies liegt an der orangen Maskierung des Films und an den Farbtönen der Farbstoffe in den Schichten. Sie entsprechen nicht exakt den Komplementärfarben der gewünschten Farbtöne. Zudem bleichen die Farbstoffe im Film im Laufe der Zeit aus, was eine Veränderung der Farbbalance bewirkt. Im Farblabor wurde dies durch Farbfilter (yellow, magenta, cyan) am Vergrößerungsgerät kompensiert.
Korrektur der individuellen Farbkanäle
 Die Buckel und Täler der Tonwertkurven der individuellen Farbkanäle sind im Histogramm gegeneinander verschoben. |
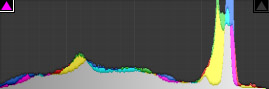 Ziel ist es, sie einigermaßen deckungsgleich übereinander zu legen. Dies bewirkt meistens eine ausreichende Farbabstimmung. |
Dazu werden die Tonwertkurven aller drei Kanäle separat bearbeitet. Zunächst spreizt man sie kanalweise so, dass sie jeweils die gesamte Breite zwischen Schwarz und Weiß einnehmen. Um dies zu erreichen, werden in allen Kanälen die Schwarzpunkte auf die Höhe des linken Endes des Histogramms und die Weißpunkte an das rechte Ende der Tonwertkurven verschoben.
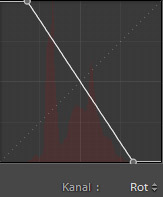 |
 |
 |
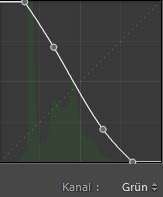 |
Weitere Feinabstimmungen werden durch das Beugen der Kurven vorgenommen. |
Schließlich erhält man das gewünschte Foto. Falls man einen Filmscanner hat, lohnt sich ein Vergleich der ersten Ergebnisse aus Lightroom mit denen des Scanners, um daraus Erkenntnisse zu ziehen.
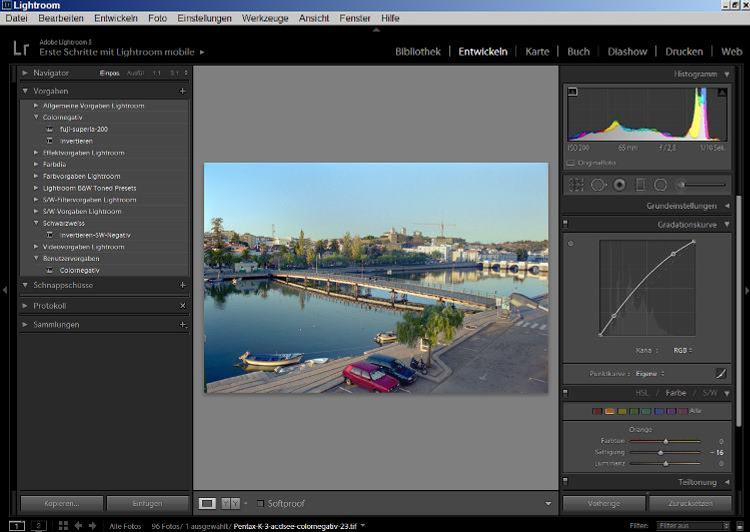
In diesem Schritt wurde das Bild durch Anheben der Gradationskurve aufgehellt.
Gleicher Weg auch in anderen Grafikprogrammen möglich
Die Nutzung der Gradationskurve zur Umkehr und Korrektur der Tonwerte kann grundsätzlich in jedem Bildbearbeitungsprogramm gleichermaßen vorgenommen werden, das eine Gradationskurve an Bord hat.Allerdings unterscheiden sie sich in Größe und auch in der Bedienbarkeit. In Lightroom finde ich sie fummelig und zickig, während sie in Photoshop und ACDSee Ultimate Photo Studio sehr gut zu handhaben ist. Auf jeden Fall muss für diese Arbeit im Fenster der geöffneten Gradationskurve auch das Histogramm sichtbar sein, um den Anfang und das Ende der jeweiligen Tonwertkurven für die drei Farbkanäle zu erkennen.
Bearbeitungsschritte als Preset speichern
Ich erlaube mir eine Wiederholung. Nach vollbrachter Tat speichern Sie die Bearbeitungsschritte als Preset, um sich beim nächsten Negativ die Arbeit zu erleichtern. Im Laufe der Zeit können Sie mehrere erstellen, die jeweils besser zu bestimmten Filmtypen oder Aufnahmesituationen passen sowie eventuell auch für alte Filme mit Ausbleichungen. Allerdings - und dies ist eine weitere Wiederholung - wäre bei einer größeren Menge Negative die Nutzung von Negative Lab Pro wohl vorzuziehen.
Beachten Sie bitte, dass automatische digitale Korrekturen von Abbildungsfehlern der Objektive durch Lightroom lediglich für die Makroobjektive an der Digitalkamera möglich sind, sofern dafür entsprechende Profile existieren. Die Abbildungsschwächen der Fotoobjektive, die ursprünglich zum Belichten der Negative verwendet wurden, kann Lightroom nicht automatisch erkennen und kompensieren. Vielleicht ändert sich das in Zukunft durch die A.I. / K. I. (artificial intelligence / künstliche Intelligenz). Entsprechende Vorstöße sind derzeit im Trend und die führenden Hersteller von Grafik-Software bieten sie zum Teil bereits an.
Weiterblättern: Seite 2. Negative Lab Pro mit Lightroom zur Intervierung von Negativen nutzen
© Thomas Gade